Previously, I connected a u-blox GPS to an arduino and got it functioning. Today I connected it to my Raspberry Pi, got the GPS daemon running, figured out how to get GPS information from the command line, and finally made the GPS an NTP clock source for the RPI.
Connecting the Hardware
I am working with a u-blox NEO-6M GPS like this:
which I purchased from yourduino.com for a mere $28.
I chose to connect the GPS to the RPI (Raspberry Pi) using a USB port. It is possible to connect it to the RPI’s serial port, but this is more complicated and has some risk associated with it. If you want to use the serial port, instructions are easy to come by. If I were going to permanently connect the GPS to this RPI, then I might consider using the serial port.
To use a USB port, you need an FTDI cable like this one:
https://www.sparkfun.com/products/9718
The pinout for the FTDI cable is:
Interconnecting the FTDI cable to the GPS is easy:
FTDI Color GPS Pin
Black(GND) GND
Yellow(RX) TX
Orange(TX) RX
Red(VCC) VCC
Before I connected the USB cable to the RPI, I typed the two following commands to find the current USB devices connected to the RPI:
lsusb ls /dev/ttyUSB*
I then connected the USB cable to the RPI which caused it to reboot (don’t know if that is normal, but it has happened both times I have done so). Once the cable was connected to the RPI had rebooted, I typed the status commands again to verify that the GPS was now showing up:
# lsusb Bus 001 Device 002: ID 0424:9512 Standard Microsystems Corp. Bus 001 Device 001: ID 1d6b:0002 Linux Foundation 2.0 root hub Bus 001 Device 003: ID 0424:ec00 Standard Microsystems Corp. Bus 001 Device 004: ID 0403:6001 Future Technology Devices International, Ltd FT232 USB-Serial (UART) IC # ls /dev/ttyUSB* crw-rw---T 1 root dialout 188, 0 Dec 31 1969 /dev/ttyUSB0
The lines in bold font are new after connecting the GPS. The GPS is connected to device /dev/ttyUSB0.
Further you can see the output of the GPS by doing the following:
#sudo cat /dev/ttyUSB0 0,33,10,29,308,39,16,56,099,42*72 $GPGSV,5,3,17,20,52,234,31,23,87,042,39,27,04,122,,29,01,013,*71 $GPGSV,5,4,17,30,03,243,,31,02,063,,32,04,159,,46,34,153,33*74 $GPGSV,5,5,17,51,34,166,39*47 $GPGLL,0.00,N,0.00,W,010716.00,A,D*77 $GPRMC,010717.00,A,4741.05230,N,0.003,W,0.044,,180115,,,D*63 $GPVTG,,T,,M,0.044,N,0.081,K,D*2F $GPGGA,010718.00,0.00,N,0.00,W,2,10,1.15,589.9,M,-17.5,M,,0000*6F
You have now verified the connection to the GPS has been established.
Installing the GPS Daemon
The GPS daemon, gpsd, reads the output from the GPS and makes it available to the rest of the system.
I found good information on the gpsd daemon here:
To install the daemon and client utilities do the following:
sudo apt-get update sudo apt-get install gpsd gpsd-clients
After reading through many different docs on installing gpsd (and having some issues) I have found that you will also want to do the following, especially if you want to use the GPS with NTP, so that the GPS always starts when the system reboots:
type the following command:
sudo dpkg-reconfigure gpsd
For each prompt, answer as:
start gpsd automatically: yes Should gpsd handle attached USB receivers automatically: yes Device the GPS receiver is attached to: <leave blank> Options to gpsd: -n /dev/ttyUSB0 gpsd control socket path: <use default>
By placying the device name in the options field, you will get the GPS to start properly at bootup.
Type the following to verify the options were sent to gpsd correctly:
# ps aux | grep gpsd nobody 357 9.3 0.4 13168 1904 ? S<sl 16:38 3:45 gpsd -n /dev/ttyUSB0 -F /var/run/gpsd.sock
If you aren’t going to use NTP and just want to experiment, then you can start gpsd like this:
gpsd /dev/ttyUSB0 -F /var/run/gpsd.sock
To verify gpsd is working properly you can type:
cgps -s +-------------------------------------------++---------------------------------+ | Time:-------2015-01-18T01:25:41.000Z---||PRN: Elev: Azim: SNR: Used: | | Latitude: 00.0000 N || 2 06 312 00 Y | | Longitude: 000.0000 W || 3 24 182 28 Y | | Altitude: 582.0 m || 6 07 271 00 Y | | Speed: 0.1 kph || 7 39 254 26 Y | | Heading: 0.0 deg (true) || 8 33 059 35 Y | | Climb: n/a || 9 65 302 29 Y | | Status: 3D FIX (7 secs) || 10 35 301 37 Y | | Longitude Err: +/- 1 m || 16 56 082 43 Y | | Latitude Err: +/- 2 m || 20 46 223 34 Y | | Altitude Err: +/- 5 m || 23 80 110 40 Y | | Course Err: n/a || 27 10 116 22 Y | | Speed Err: +/- 18 kph || | | Time offset: 0.597 || | | Grid Square: DN17hq || | +-------------------------------------------++---------------------------------+
You can also see a nicer version of cgps if you are running X windows on RPI by running xgps:
Accessing GPS Provided Data
Information for accessing the gpsd daemon via C can be found here:
http://www.catb.org/gpsd/client-howto.html
I am really just interested in extracting locational information at the shell, at least for the moment.
One of the utilities in the gpsd-clients package is gpspipe. This allows you to capture GPS information that is being transmitted by the GPS. More detailed information on this utility can be found here:
http://thomasloughlin.com/gpspipe-gps-client/
Using gpspipe, you can capture the next locational data packet transmitted by the GPS:
gpspipe -w -n 30 | grep -m 1 lat
{"class":"TPV","tag":"GLL","device":"/dev/ttyUSB0","mode":3,"time":"2015-01-17T2
0:34:32.000Z","ept":0.005,"lat":0.00,"lon":0.00,"alt":586.500,
"epx":1.735,"epy":2.141,"epv":5.398,"track":0.0000,"speed":0.027,"climb":0.000,"
eps":4.28}
This is a bit messy, but could be cleaned up with something like SED to return, say, just the latitude and longitude.
I decided to follow a different tack and install jq, a program for manipulating the json data being output by gpspipe. To install jq on RPI (I could find no package to install, so you have to manually compile):
curl -O http://stedolan.github.io/jq/download/source/jq-1.3.tar.gz tar xfvz jq-1.3.tar.gz cd jq-1.3 ./configure make make install
After make install, I swear I saw jq copied to /usr/bin, but it wasn’t there so I also had to
sudo cp jq /usr/bin
Now using jq to see the full packet:
gpspipe -w -n 30 | grep -m 1 lat | jq '.'
{
"eps": 3.96,
"climb": 0,
"speed": 0.031,
"track": 0,
"epv": 5.989,
"epy": 1.981,
"epx": 1.726,
"alt": 584,
"class": "TPV",
"tag": "GLL",
"device": "/dev/ttyUSB0",
"mode": 3,
"time": "2015-01-17T21:08:56.000Z",
"ept": 0.005,
"lat": 00.000000,
"lon": 00.000000000
}
To see just latitude:
# gpspipe -w -n 30 | grep -m 1 lat | jq '.lat' 00.00000
and latitude and longitude:
# gpspipe -w -n 30 | grep -m 1 lat | jq '. | {lat,lon}'
{
"lon": 000.000000
"lat": 00.0000000
}
or
gpspipe -w -n 30 | grep -m 1 lat | jq '.lon,.lat' 000.00000 00.000000
to get both items on the same line:
echo $(gpspipe -w -n 30 | grep -m 1 lat | jq '.lat') $(gpspipe -w -n 30 | grep -m 1 lat | jq '.lon') 00.000000 000.0000000
and, lastly, to create a URL to google maps:
echo 'http://google.com/maps/@lat='$(gpspipe -w -n 30 | grep -m 1 lat | jq '.lat')','$(gpspipe -w -n 30 | grep -m 1 lat | jq '.lon') http://google.com/maps/@lat=00.00000,000.00000
Using the GPS as an NTP Clock Source
I spent more time learning the ins and outs of NTP for this project that I would have expected, though just scratched the surface. It turns out using a navigation GPS such as this u-blox NEO-6M isn’t considered very accurate. In general, NTP will prefer using an internet based clock over the GPS unless you account for the GPS latency (my word).
To use a GPS as a really accurate clock, you need one that provides a PPS (pulse per second) signal. This is a highly accurate clock pulse coming off a pin on the GPS that NTP can use. If you have such a GPS the resource below is a must read.
Perhaps using a nav GPS on an RPI won’t result in a super accurate clock, but that’s OK for my purposes. If I’m putting a GPS on an RPI, it is because I don’t have an internet connection to begin with so as long as the clock is right within a few seconds, I’m OK with that. And in my testing, I seem to have no trouble achieving that.
In learning about using GPS as a clock source, I also stumbled across DCF77 . This is the radio based the signal that many clocks now use to keep set accurately. They have the advantage of being able to work w/o needing clear view to the sky. I may have to play with one of those some day.
Here is a good source on setting up NTP to use a GPS:
In this procedure, I’m going to first get the GPS running as the only clock source for the RPI. Then I’ll use internet based clock sources to adjust its accuracy to be pretty good. 🙂
Configuring the GPS as the Only Clock Source
First, to get NTP to see your GPS, make sure you use dpkg-reconfigure gps as outlined earlier.
This is the minimum /etc/ntp.conf file you need:
driftfile /var/lib/ntp/ntp.drift #pool us.pool.ntp.org iburst # GPS Serial data reference server 127.127.28.0 fudge 127.127.28.0 refid GPS # By default, exchange time with everybody, but don't allow configuration. restrict -4 default kod notrap nomodify nopeer noquery restrict -6 default kod notrap nomodify nopeer noquery # Local users may interrogate the ntp server more closely. restrict 127.0.0.1 restrict ::1
I would suggest renaming your current ntp.conf file to something like ntp.conf.old, and then creating the file above. Once you have the GPS providing time properly, then make the necessary changes to the original file and put it back into position.
Note that the pool command is commented out. There should be no pools nor servers except for server 127.127.28.0 for the time being.
Type service ntp restart to restart ntpd and load in the new ntp.conf file.
At this point, ntpd and gpsd should both be running and gpsd must be running with the -n /dev/ttyUSB0 option as outlined above.
Use ntpq -p to see the clock source and the date command to verify the current date/time:
root@rpi:/etc# ntpq -p remote refid st t when poll reach delay offset jitter ============================================================================== *SHM(0) .GPS. 0 l 4 64 177 0.000 -0.890 1.381 root@rpi:/etc# date Sun Jan 18 11:13:23 PST 2015
You should see an asterisk (*) next to the SHM which indicates ntpd has selected it as the clock source. If it isn’t, wait a while. I normally see it get selected within a couple of minutes of restarting ntpd.
If when stays at ‘-‘, then ntpd is NOT talking to the GPS. The most likely culprit would be wrong options. Go back to the top of this procedure where I have you do a ps aux and make sure that process is working correctly.
On your PC, resync its clock to be sure it is accurate (mine updates only once every few days and in that time ends up being several seconds out of whack). Now compare the RPI date command to the PC’s clock. You should be within a second. In my testing, at this point I’m usually 1 sec slower than the PC.
At this point, your RPI is using the GPS clock and is at most 1 second off. As I said before, I would usually be happy enough with this result; however, if you want to spend some ‘time’ calibrating the GPS clock, you can make it more accurate. The rest of this procedure outlines how I did that.
Increasing Accuracy of GPS Clock
If you really, really want an accurate clock, well, buy a GPS with a PPS pin. If you want to do the best possible without a PPS pin, wade thru the GPSD Time Service HOWTO document – he will show you how to use statistics to get the clock really accurate.
I short-circuited his work into a pretty quick and easy process. Not as accurate, but way more accurate than the default configuration.
In this procedure, I will bring up 4 internet clock sources and make the GPS a stratum 10 device. This will force ntpd to pick one of the internet clock sources. We’ll then use the reported offset for the GPS to correct its latency.
Assuming you are using the ntp.conf file outlined above, uncomment the pool command, and add stratum 10 to the GPS fudge command:
pool us.pool.ntp.org iburst
server 127.127.28.0 fudge 127.127.28.0 stratum 10 refid GPS
By the way, if you aren’t in the US, drop the us. part of the pool DNS so it just reads pool.ntp.org.
Here is the ntp.config that I am using:
driftfile /var/lib/ntp/ntp.drift pool us.pool.ntp.org iburst # GPS Serial data reference server 127.127.28.0 fudge 127.127.28.0 stratum 10 refid GPS # By default, exchange time with everybody, but don't allow configuration. restrict -4 default kod notrap nomodify nopeer noquery restrict -6 default kod notrap nomodify nopeer noquery # Local users may interrogate the ntp server more closely. restrict 127.0.0.1 restrict ::1
Now use service ntp restart to restart the ntp daemon:
root@rpi:/etc# service ntp restart [....] Stopping NTP server: ntpd. [....] Starting NTP server: ntpd.
Give ntpd a few seconds, then:
root@rpi:/etc# ntpq -p remote refid st t when poll reach delay offset jitter ============================================================================== clock.xmission. .STEP. 16 u 15 64 0 0.000 0.000 0.001 leeloo.scurvyne .STEP. 16 u 803 64 0 0.000 0.000 0.001 bindcat.fhsu.ed 132.163.4.103 2 u - 64 1 84.484 154.288 0.001 209.118.204.201 149.20.64.28 2 u - 64 1 40.873 161.477 0.001 SHM(0) .GPS. 10 l - 64 0 0.000 0.000 0.001
You should have 4 internet clock sources as well as your GPS and the stratum column (st) should have a 10 for the GPS.
Pretty quick ntpd should select a clock source other than the gps:
root@rpi:/etc# ntpq -p remote refid st t when poll reach delay offset jitter ============================================================================== *clock.xmission. .GPS. 1 u 5 64 1 55.014 161.233 1.838 leeloo.scurvyne .STEP. 16 u 822 64 0 0.000 0.000 0.000 +bindcat.fhsu.ed 132.163.4.103 2 u 9 64 1 94.084 159.134 3.526 +209.118.204.201 149.20.64.28 2 u 9 64 1 45.071 163.592 3.034 SHM(0) .GPS. 10 l 19 64 0 0.000 0.000 0.001
and eventually (roughly 10 minutes) the GPS will get a large negative offset like this:
root@rpi:/etc# ntpq -p remote refid st t when poll reach delay offset jitter ============================================================================== +leeloo.scurvyne 198.60.22.240 2 u 33 64 377 89.977 -130.58 51.517 *bindcat.fhsu.ed 128.138.140.44 2 u 45 64 377 88.215 -123.77 48.948 +four10.gac.edu 128.138.141.172 2 u 33 64 377 81.806 -118.99 52.617 +blue.1e400.net 91.189.89.199 3 u 31 64 377 91.499 -128.05 53.169 -SHM(0) .GPS. 10 l 25 64 377 0.000 -275.17 46.395
Now you just need to wait for a few hours for ntpd to get everything caught up. I waited about 4 hours at which point I had:
root@rpi:/etc# ntpq -p remote refid st t when poll reach delay offset jitter ============================================================================== +leeloo.scurvyne 198.60.22.240 2 u 379 1024 377 90.041 -7.182 3.263 *bindcat.fhsu.ed 132.163.4.103 2 u 904 1024 377 86.614 -3.981 0.765 -four10.gac.edu 128.138.141.172 2 u 872 1024 377 80.314 3.298 4.451 +blue.1e400.net 91.189.89.199 3 u 361 1024 377 86.176 -2.557 3.516 xSHM(0) .GPS. 10 l 7 64 377 0.000 -150.36 1.312
Note that the offsets to the internet clocks are now fairly small. Only the GPS offset is high. This offset is how slow the GPS clock signal is millisecs. Once the GPS offset stabilizes you can use that in the fudge command to adjust the GPS:
fudge 127.127.28.0 time1 0.150 refid GPS
In the fudge command, I have removed stratum 10 (allowing it to return to 0) and sped the clock up 150ms. This should be accurate enough that ntpd will select the GPS as the primary clock.
Restart the ntpd service, and give ntpd time to settle:
Upon checking immediately after the restart, ntpd had not select the GPS:
root@rpi:/etc# ntpq -p remote refid st t when poll reach delay offset jitter ============================================================================== +mirror 94.26.7.48 2 u 31 64 1 67.428 0.907 1.677 +ccadmin.cycores 130.207.244.240 2 u 30 64 1 91.994 -0.196 1.352 -tarkin.widezero 7.8.187.54 2 u 29 64 1 64.706 -3.979 0.743 *oxygen.neersigh 127.67.113.92 2 u 28 64 1 33.742 0.024 1.063 -SHM(0) .GPS. 0 l 37 64 1 0.000 -1.474 0.001
But after about 5 minutes it had:
remote refid st t when poll reach delay offset jitter ============================================================================== -mirror 94.26.7.48 2 u 45 64 177 69.304 0.610 1.715 +ccadmin.cycores 130.207.244.240 2 u 44 64 177 91.994 -0.196 2.336 -tarkin.widezero 7.8.187.54 2 u 47 64 177 64.699 -4.549 2.596 +oxygen.neersigh 127.67.113.92 2 u 40 64 177 33.742 0.024 0.908 *SHM(0) .GPS. 0 l - 64 377 0.000 -1.023 2.205
Comparing RPI’s Time to a Timer Server
To determine how accurate your clock is, you can use ntpdate. RPI does not have this installed by default, so you will need to install it:
sudo apt-get install ntpdate
Now just use ntpdate against a real time server. I use time.nist.gov:
root@rpi:/etc# ntpdate -d time.nist.gov 19 Jan 10:08:18 ntpdate[3909]: ntpdate 4.2.6p5@1.2349-o Sat Dec 20 21:34:03 UTC 2014 (1) transmit(24.56.178.140) receive(24.56.178.140) transmit(24.56.178.140) receive(24.56.178.140) transmit(24.56.178.140) receive(24.56.178.140) transmit(24.56.178.140) receive(24.56.178.140) server 24.56.178.140, port 123 stratum 1, precision -29, leap 00, trust 000 refid [ACTS], delay 0.08333, dispersion 0.00107 transmitted 4, in filter 4 reference time: d867c68f.0e3b967b Mon, Jan 19 2015 10:08:15.055 originate timestamp: d867c698.3f15ba89 Mon, Jan 19 2015 10:08:24.246 transmit timestamp: d867c698.3630df01 Mon, Jan 19 2015 10:08:24.211 filter delay: 0.08577 0.08333 0.08643 0.08533 0.00000 0.00000 0.00000 0.00000 filter offset: 0.004816 0.003681 0.005342 0.004880 0.000000 0.000000 0.000000 0.000000 delay 0.08333, dispersion 0.00107 offset 0.003681 19 Jan 10:08:24 ntpdate[3909]: adjust time server 24.56.178.140 offset 0.003681 sec
On the last line, the offset indicates the difference in time between the RPI’s clock and the time server. In this example, it is 3.681ms. Pretty darn close!
Reconciling the NTP Configurations
At this point you have the GPS configured properly for NTP. You can copy the server commands:
# GPS Serial data reference server 127.127.28.0 fudge 127.127.28.0 time1 0.150 refid GPS
to your old ntp.conf file and reinstall it. If you don’t intend to use internet based clocks you can remove the pool command or any other server commands you might have.


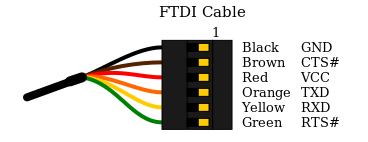


Pingback: GPS GY-NEO6MV2 en la Raspberry Pi | Carlini's Blog
Cool project. I want to use this GPS module too. Have you made any new project with it?
I used it for more complex ideas with an Arduino. This write up is all I’ve done with it on the Raspberry Pi. -Dan
Thanks for this valuable info.
The line “sudo dpkg-reconfigure gps”
Worked like this for me: “sudo dpkg-reconfigure gpsd” (an extra ‘d’ at the end)
Thanks for the catch…just fixed.
awesome!
thanks by share! your information has been realy helpfull!
Have you tried using pin 3 of the ublox chip? It has PPS apparently.
I am looking for a way to keep the time without having GPS on all the time.
Do you think it would be posible to use the PPS time to set a Real Time Clock which is connected to the raspberry pi’s I2C?
I was using a neo-6m which I don’t think has the ability to generate PPS. Here is the datasheet:
Click to access NEO-6_DataSheet_%28GPS.G6-HW-09005%29.pdf
It appears to me only the 6T will generate that signal. If you find that to not be the case, let me know!
Yes, I’m pretty sure the RPI can make use of the timing signal because I recall looking that over when I was researching this. Unfortunately I don’t recall the details now, but a quick search and this guy appears to be doing what you want to do:
http://www.satsignal.eu/ntp/Raspberry-Pi-NTP.html
I havent connected it to the pi but I did manage to break out the pps pin with a small wire and steady hand. I probed it with my scope and output was as expected.
Do you have any info on reading the data via i2c? current project needs uart for another purpose and may need the usb host as well, this leaves i2c which i am in the process of breaking out because my $7 china special only has serial and power but pins 18 and 19 on the chip are SDA and SCL
John, take a look at this, it might be your answer:
http://www.ayomaonline.com/iot/gy-gps6mv2-neo6mv2-neo-6m-gps-module-with-arduino-usb-ttl/
thats software serial, the pi runs a full(non realtime) os, which means you cant count on software loops ticking like a metronome. arduino isnt perfect either but compared to the pi its night when it comes to expected time vs actual time. long and short is only software serial you can do on a pi is sending(TX). A for effort and responsiveness though lol. my pcb repair top coat epoxy is finaly dry so ill be soldering pins to the i2c coper foil traces i added soon. ill try to report back if i manage to get a nema stream via i2c on pi
Hey John, good job, I’ll use the Neo 6-M with a hack for take raw data from but now i’m using a G-Top GNSS module that output NMEA0183 sentences. Well, I have a question about the use of grep instruction. What means ‘grep -m 1 lat’ ?
I want to take information from two or three GNSS modules but when I get the lat, lon and time information using that commands, I have a delay of 5 seconds. That is a not so good results because I’m trying to do a satellite compass so I need the output from the antennas close to the same time.
Thanks so much!
Josep
grep -m 1 will stop processing after it hits its first match. That is, you will never get more than 1 output line.
I used that for the examples to limit the output. It is unlikely you would want to use that for any real program.
Pingback: How gpsd can interfere with your GPS and simple steps to fix it | brandi downs
Hello, thanks for your post!
May I use a RJ45 able instead of this FDTI cable?
The RJ45 has both R and Tx. I’m in a hurry and I couldn’t find any RDTI in my city.
Thanks!
Btw I have a RJ45 -> Usb adapter
FTDI converts USB to to TTL serial. I don’t know enough about what you are doing, but unless your device has a serial port, it cannot connect directly to the GPS
Thanks for your reply!
Oh I see. i think it’s not going to work then.
In this case, I can use a RS232 cable, can’t I?